DSDLink
At Cape Beverage, we’re continually searching for new ways to provide you with the stellar customer service you’ve come to depend upon. As we find ways to navigate the “new normal” that this pandemic presents us, we’re looking for ways to ensure that we maintain our high standards of customer service while keeping the safety and welfare of our accounts and our sales team as one of our highest priorities.
This is where DSDLink comes in. A free, easy-to-use app and online tool built to streamline the beverage ordering process, DSDLink will allow you to browse suggested products that are selling well in your market, discover and search all products available for purchase at Cape Beverage, be informed with accurate pricing for the day of delivery, view previous orders, and edit upcoming orders for any last-minute changes.
Most importantly, you can get started and begin ordering in 5 minutes or less.
Setup Instructions — Mobile App
You can find instructions for the online web portal below.
And, if you’re already set up with DSDLink through another distributor, simply jump to Step 4 to learn how to add Cape Beverage to your app!
Step 1
Download the app in the App Store or on Google Play. Having the app on your mobile device is probably the most convenient way to use the service — you can place your order while you’re checking your inventory.
Step 2
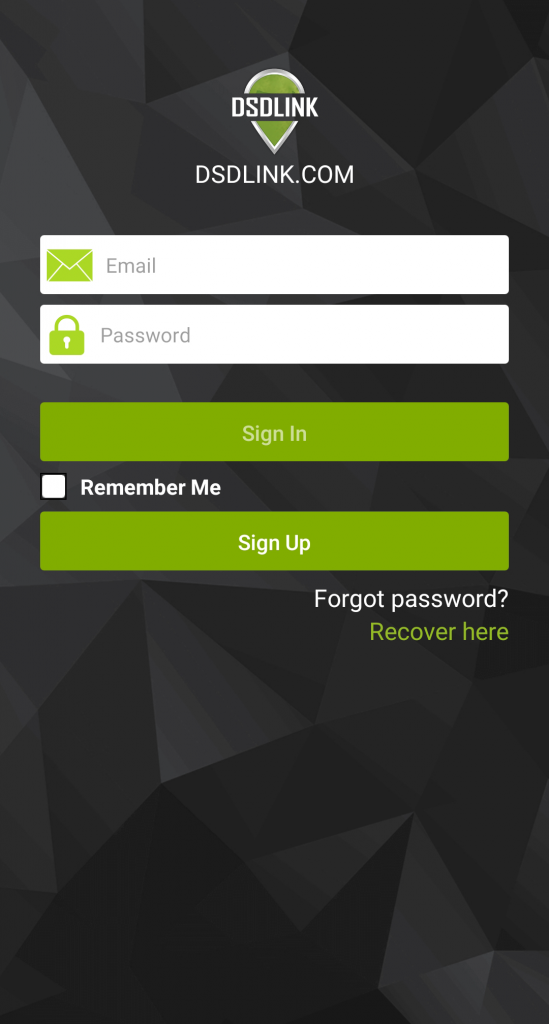
Tap “Sign Up”
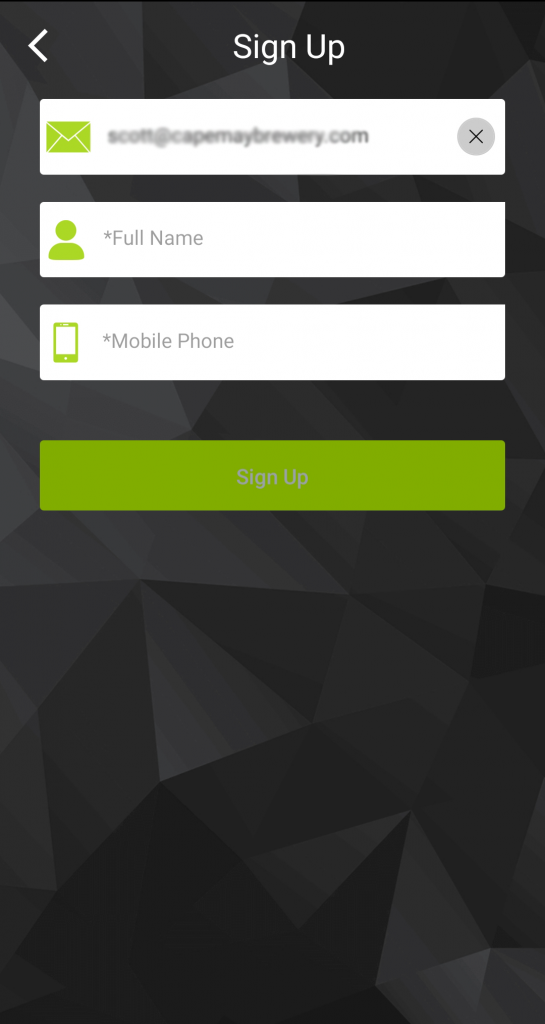
- Enter your email address, full name, and mobile number.
- Tap “Sign Up” to send a password reset email
Step 3
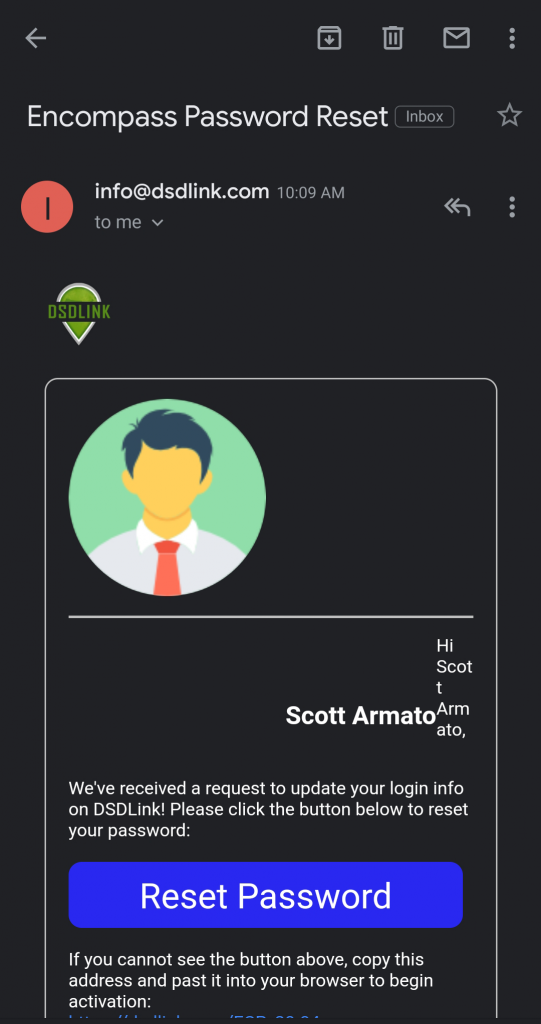
Once you receive the password reset email from [email protected], open the email and tap “Reset Password”.
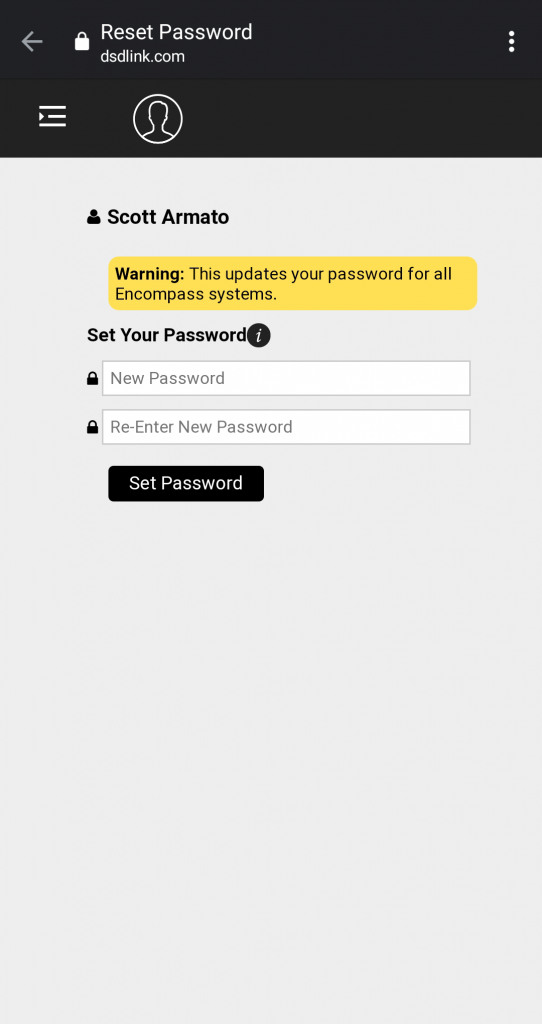
Enter an 8+ character password and click “Set Password”.
Step 4
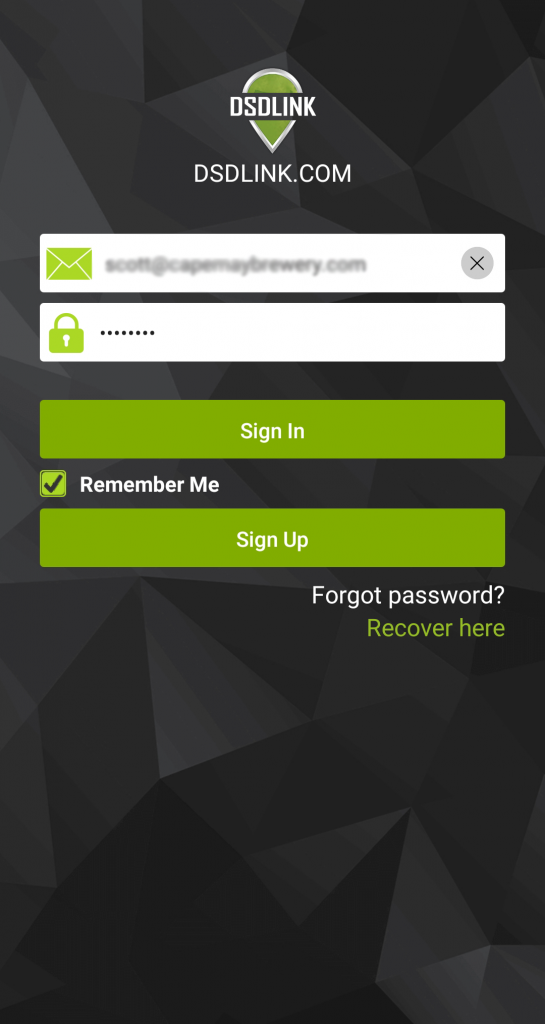
Log into the app with your email address and new password.
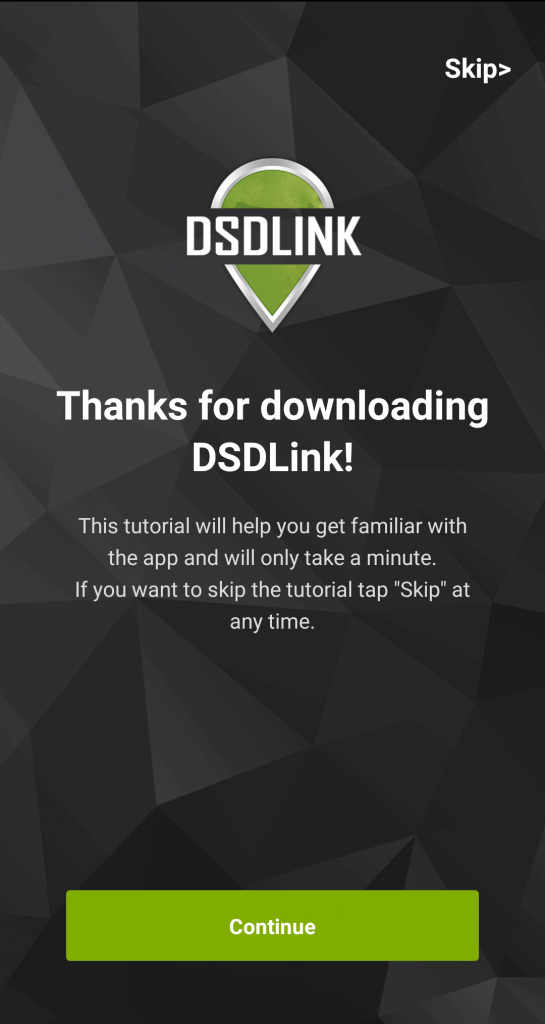
Swipe through the tutorial — there’s a lot of great information in there!
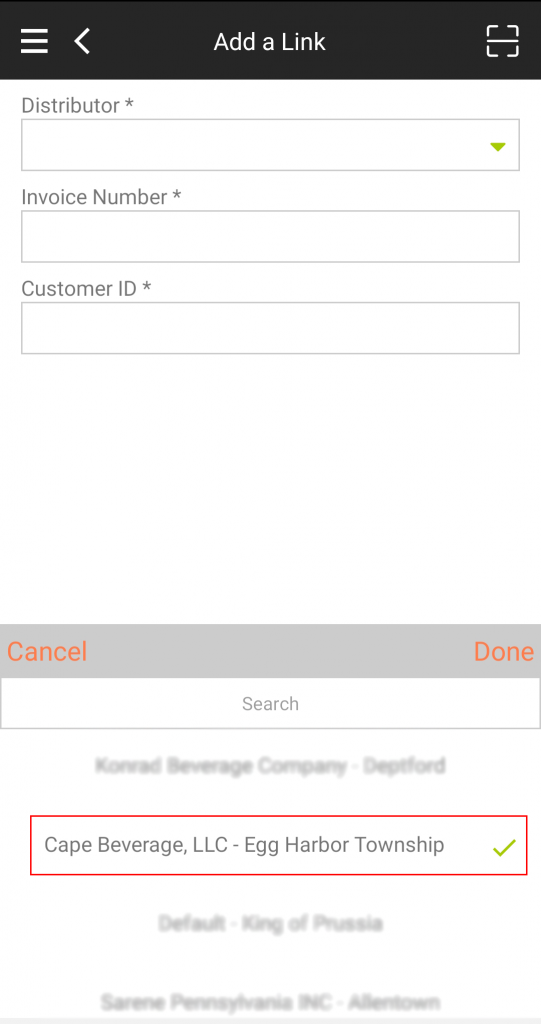
- Tap on the “Add a Link” button at the top. This will allow you access to Cape Beverage’s inventory and ordering systems.
- Select “Cape Beverage, LLC – Egg Harbor Township”
- Enter a previous invoice number from Cape Beverage
- Enter your Customer ID
- Tap “Done”
Setup Instructions — Web Portal
Step 1
If you’d rather access DSDLink on your computer, you may do so at dsdlink.com.
And, if you’re already set up with DSDLink through another distributor, simply jump to Step 4 to learn how to add Cape Beverage to your portal!
Step 2
- Click “Create a Free Account”
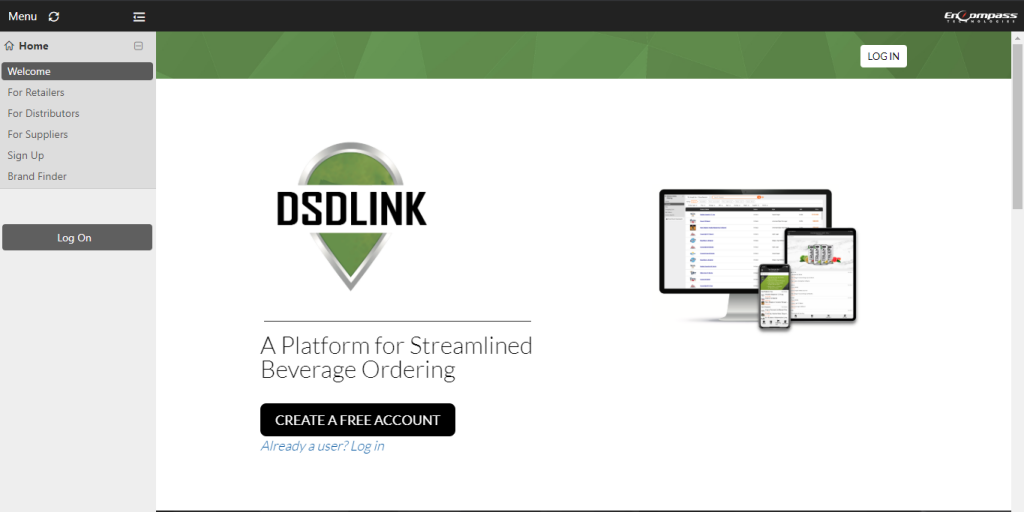
- Enter your email address, full name, and mobile number.
- Tap “Sign Up” to send a password reset email.
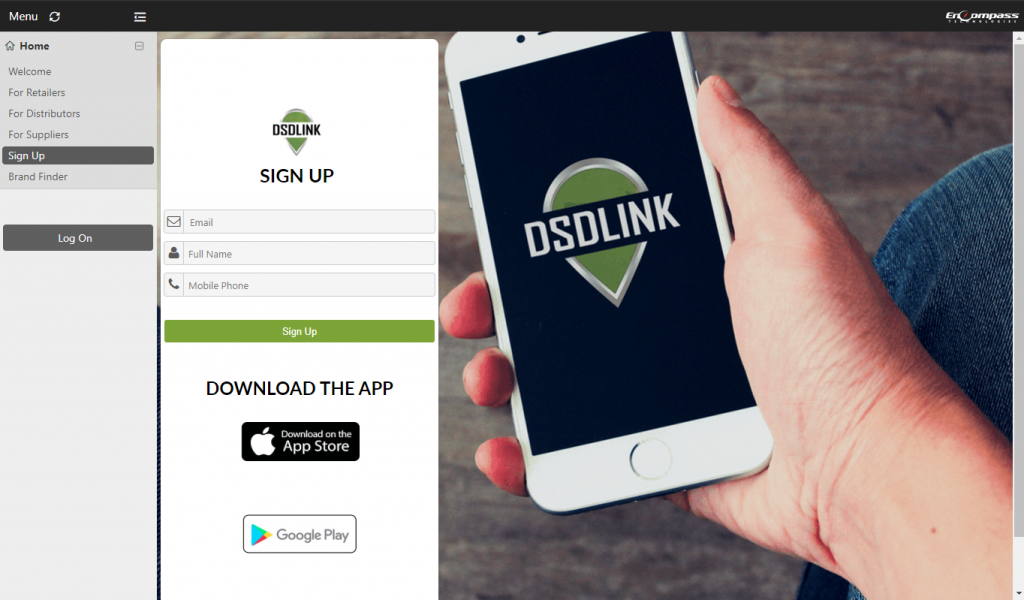
Step 3
- Log into your email account, and, once you receive the password reset email from [email protected], open the email and tap “Reset Password”.
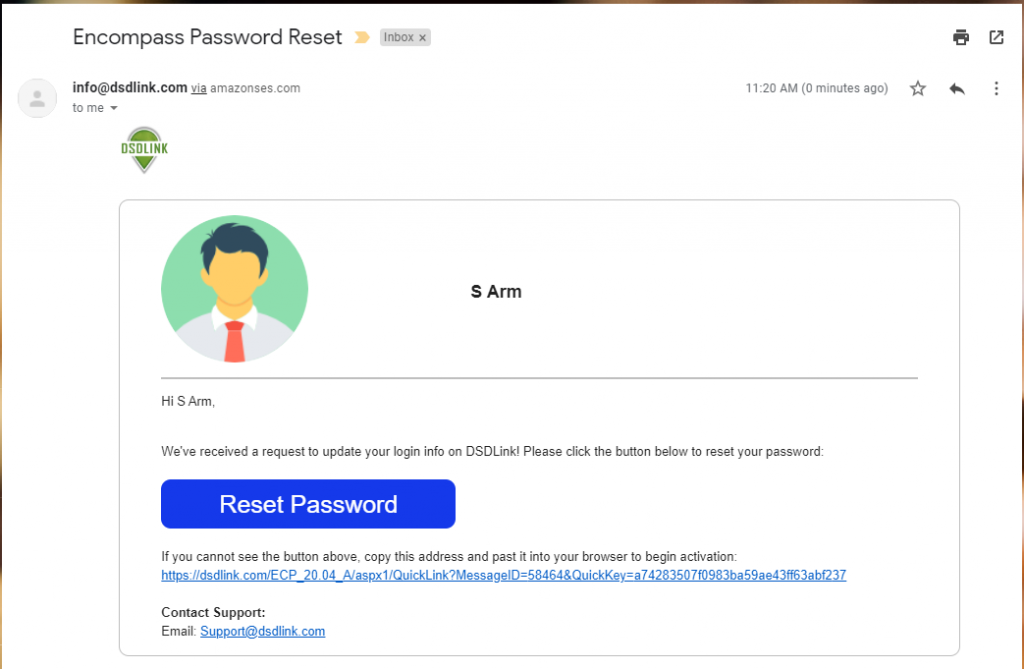
- Enter an 8+ character password and click “Set Password”.
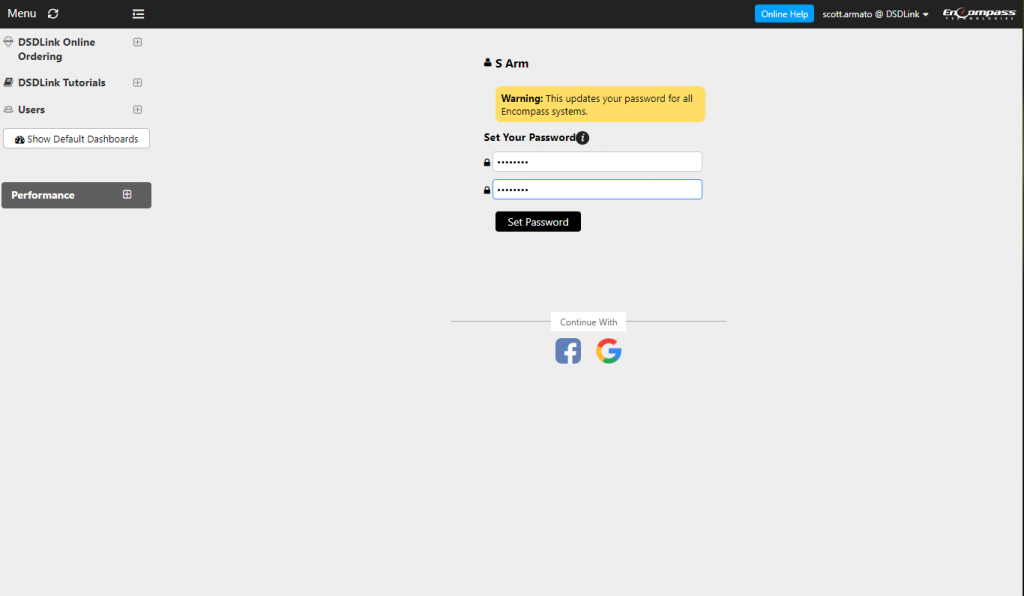
Step 4
- X out of the window that pops up.
- Click “Account” in the upper right-hand corner.
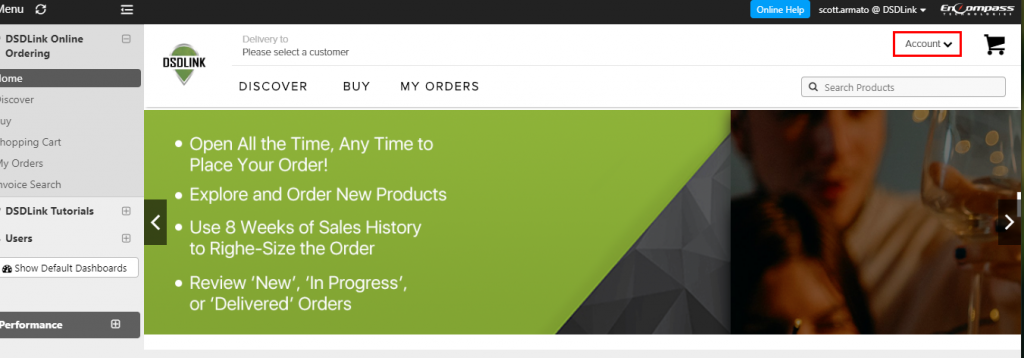
- Select “Add Link”
- Click the dropdown menu next to “Distributor” and select “Cape Beverage, LLC – Egg Harbor Township”
- Enter a previous invoice number from Cape Beverage
- Enter your Customer ID
- Click “Confirm”
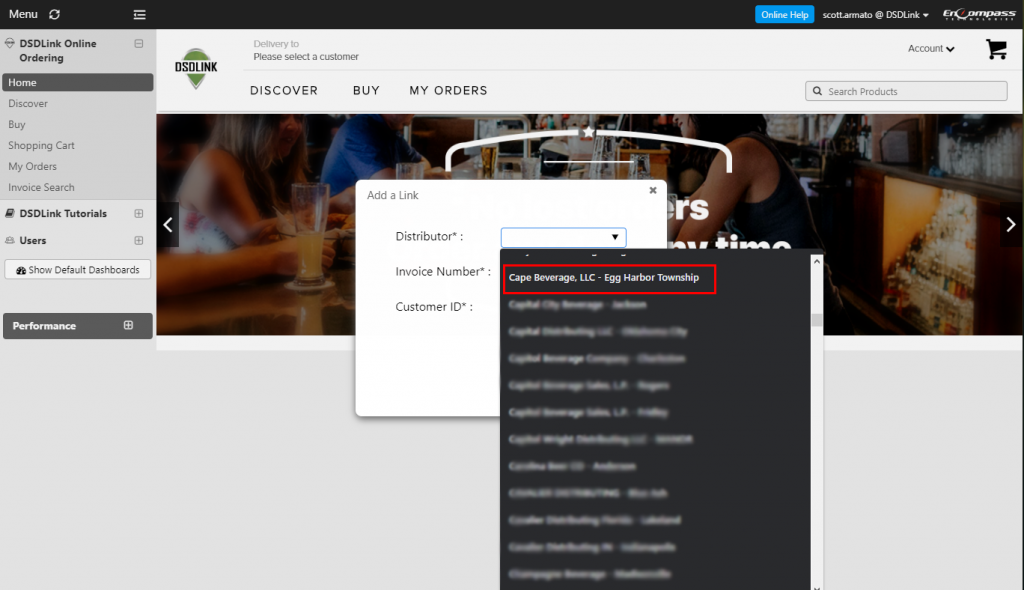
App Tutorials
Placing an Order
Reviewing and Editing Orders
Change/Delivery Request
User Management
Discover Page
If you run into any problems with DSDLink — either through the Mobile App or DSDLink.com — remember that your Sales Manager is never more than a phone call away!
